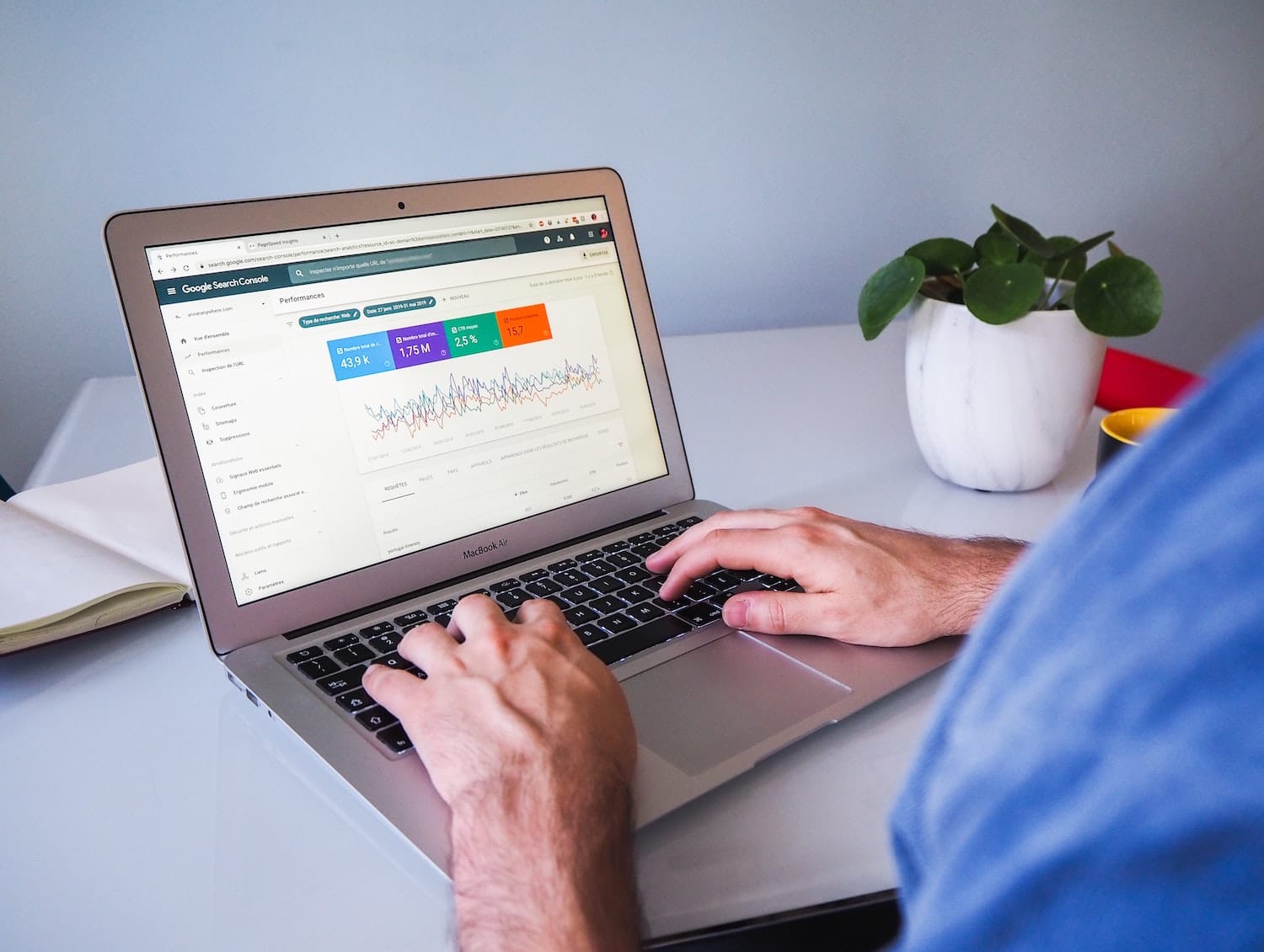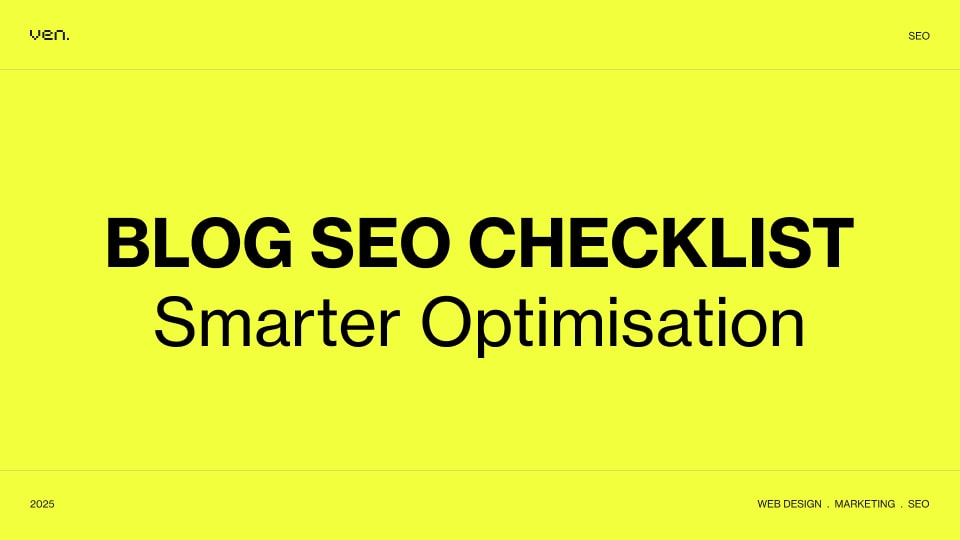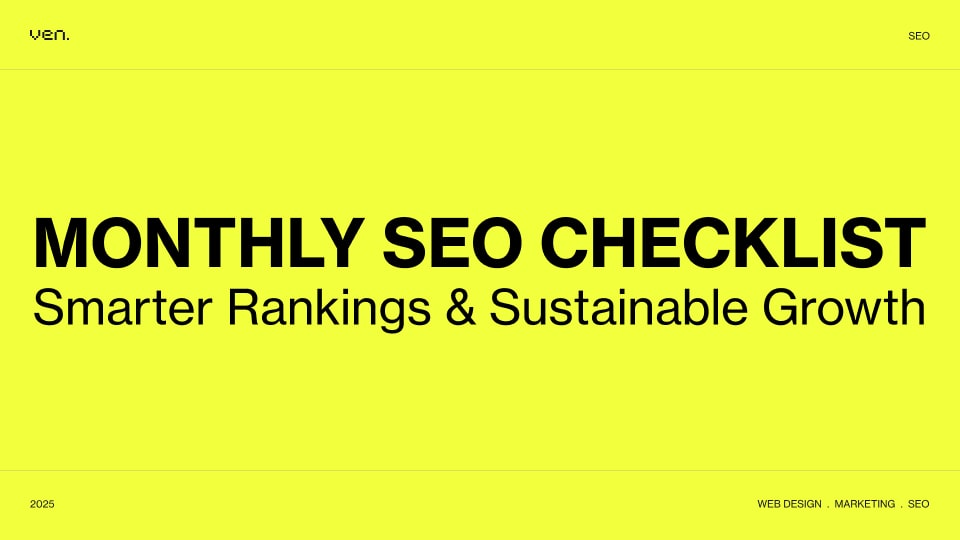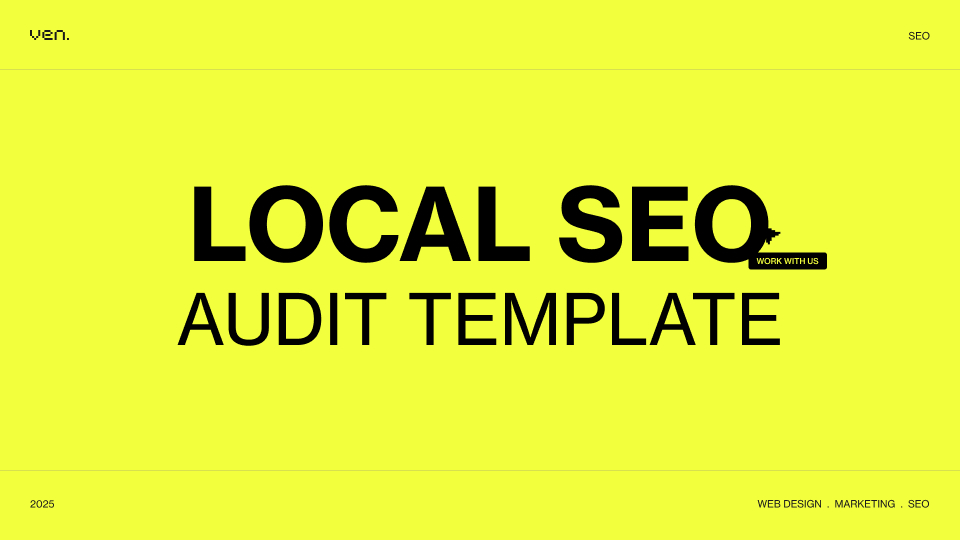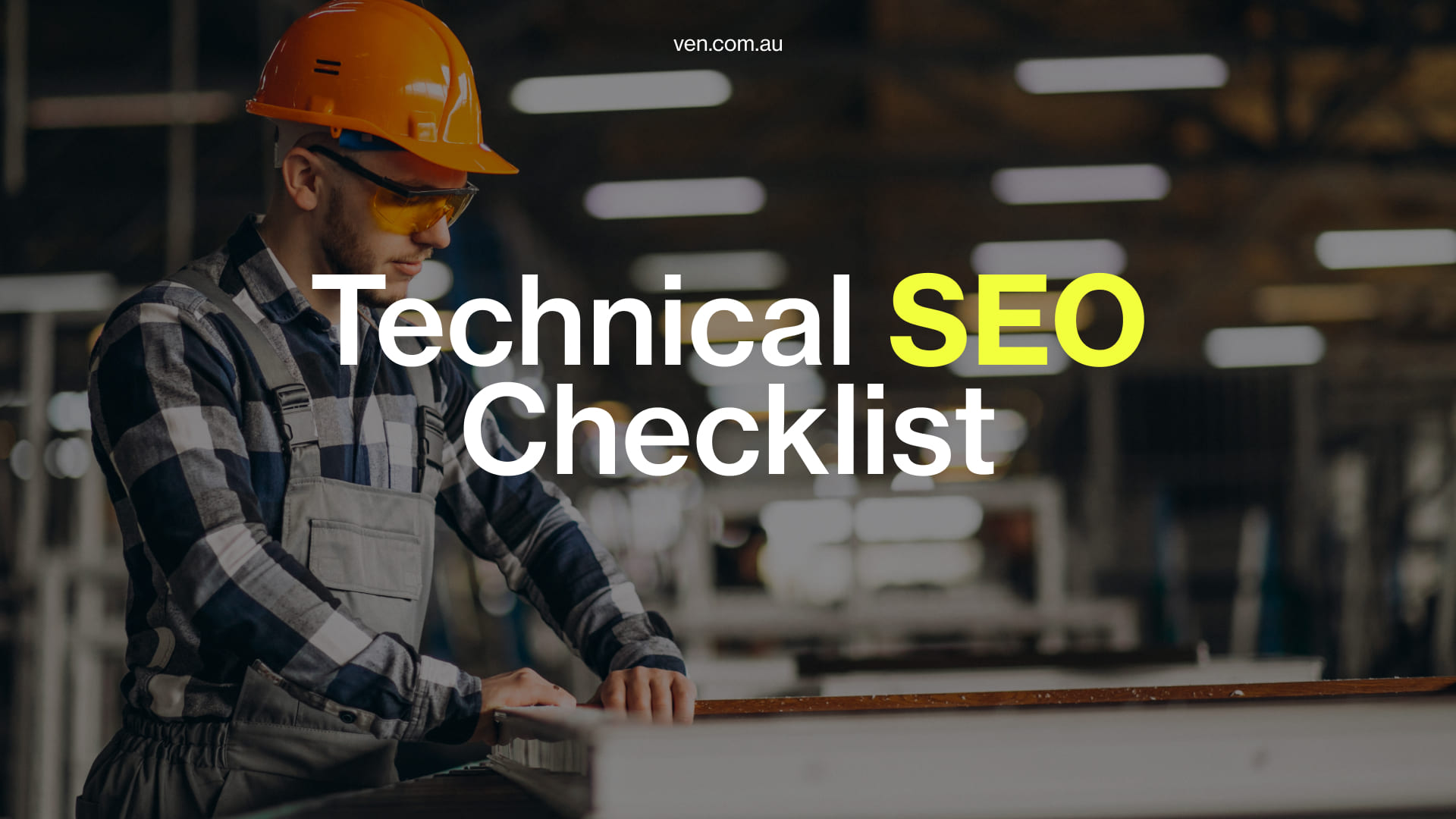1. What is Google Search Console?
Google Search Console (formerly known as Google Webmaster Tool) is a tracking tool that measures the performance behaviour on the website. The data you get from Google Search Console (GSC) will help you monitor your SEO campaign and improve your website’s performance on search engines.
This is a free tool officially published by Google. And Google is still updating more features for Google Search Console to make this tool more comprehensive in data insights to help you have more information to apply the advanced marketing strategies to your website.
2. How to sign up for Google Search Console?
You can use your email address to sign up for Google Search Console. Remember that this email will receive most notifications from Google Search Console, so you should choose your working email address rather than your email.
To Sign up for Google Search Console by email, you can start with the steps below:
Step 1: Go to the official website of Google Search Console
Step 2: Click Start Now
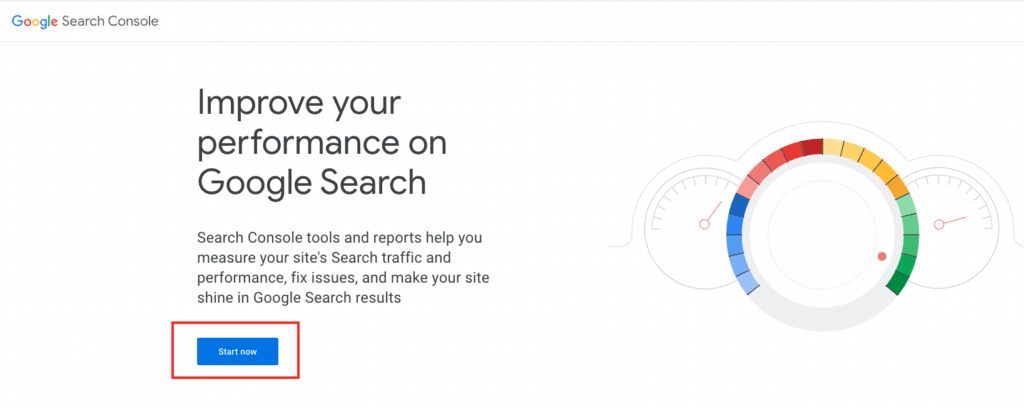
Step 3: Google Search Console will sync with your email account and get the current data if you had used your email to verify any website. If your email has been used for adding any new website, you need to add a new property to the Google Search Console account and verify it.
3. How to verify your website to Google Search Console?
You have already added the new property (new domain) to your GSC account. But that is not enough, and you need to verify your website to GSC to gain the data.
In GSC, there are three typical ways to verify your website to GSC; they are included:
3.1 Upload HTML file to the website
You need to download the HTML file GSC gives you and then upload it to your website. This file is located on the hosting provider. When you finish uploading, you click on Verify.
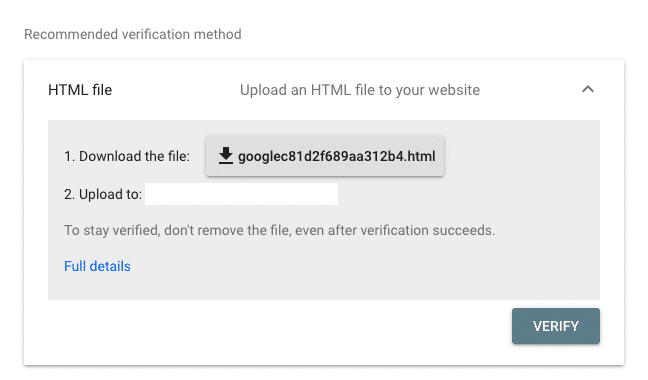
3.2 Add HTML tag to the source code of the website homepage
If you can’t access the hosting panel to upload your HTML file, you can try to add an HTML tag to the <head> section of your website source code. You can paste the Google Search Console’s HTML tag and ask the developer team to add it to the website source code. Then, you can click Verify.
If your website is built in WordPress, you should try adding the plugin Rank Math, then go to General Settings and paste the HTML verification code into the Google Search Console field. Then, you go back to the GSC and click Verify.
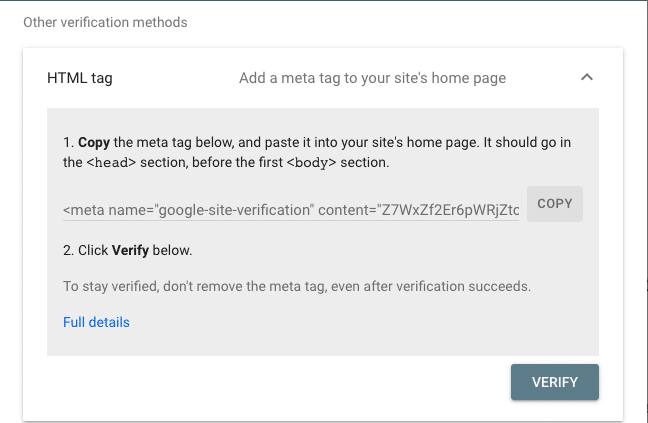
3.3 Use Google Analytics/ Google Tag Manager account
Suppose your website is currently using Google Analytics and Google Tag Manager. In that case, you can also use techniques to verify the website with GSC by getting permission from Google Analytics or Google Tag Manager.
To use this way, you can read the detailed guide to verify your website from google by using Google Analytics.
4. How to add a sitemap to the Google Search Console?
A sitemap is an XML file located in the root folder of your website. This is an essential part of your website to get Google a better index of your site. A sitemap demonstrates which pages are necessary to the site and provides more information about the relationship between pages.
Adding a sitemap to GSC is a technique that helps Google understand your website’s indexability, and you can quickly check the status of the sitemap.
To add a sitemap to GSC, you can follow these steps:
Step 1: Find the sitemap on the website; you can add the path /sitemap_index.xml after the domain name (if your website is built with WordPress). If you can’t find anything, you can try to add the path /sitemap.xml; after the domain, your sitemap will show like this:

Step 2: After you find out the sitemap link, you go back to GSC -> Index -> Sitemaps
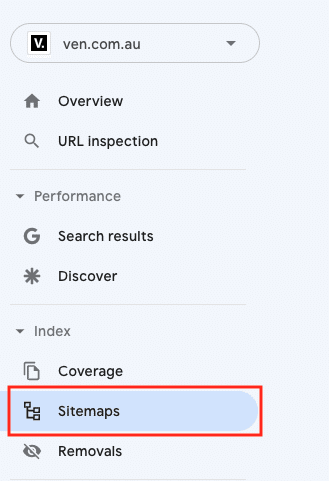
Step 3: You copy the sitemap link and paste it into this field:

Step 4: GSC will update you on your sitemap status when you finish adding the sitemap to the GSC.
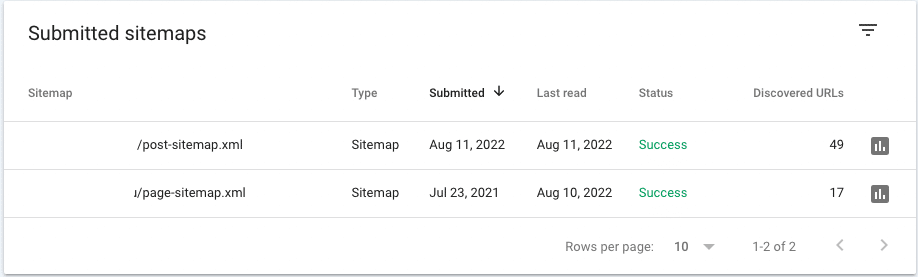
5. How to add a user to the Google Search Console?
Like other tools, we can share Google Search Console with users. We don’t need to create the username and passwords when we need to share. All we need to do is ask for other users’ emails to add to GSC. Keep in mind that if you need to add new users, you must be the verified owner of GSC.
To add a user to GSC, you can navigate to the Settings:
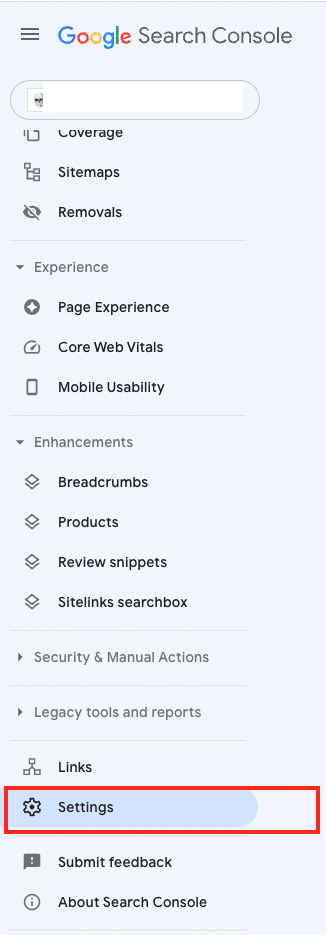
GSC will show you this:
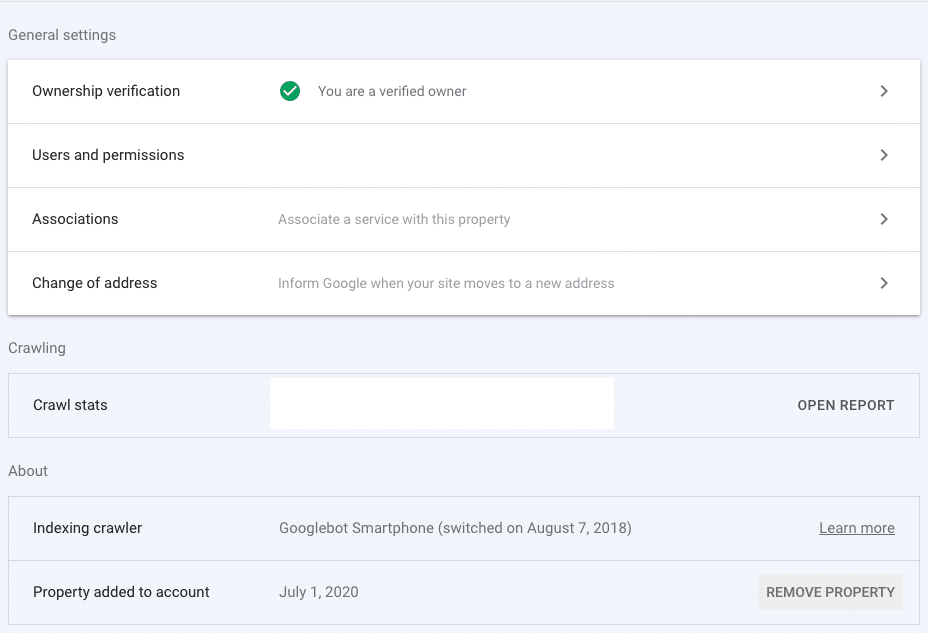
To add the New users, you can navigate to the User Permissions -> Add User -> Add the email at set the Permission (Owner/Full/Restricted).
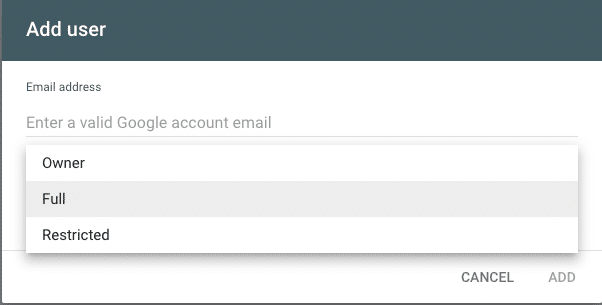
6. What parts are included in Google Search Console?
There are a lot of things included in GSC. And you can find out much important information that your website is facing. There are four parts in GSC that you can follow adequately:
6.1 Performance (Search Results)
This is the place where you can get data on search behaviours. The performance report of GSC will show you the metrics, including:
- Clicks: This metric shows how many clicks that website received in a period from Google Search. Clicks in GSC reports don’t count the clicks from google ads.
- Impressions: The number of times your search results appeared on Google, not counting google ads.
- CTR: Click-through rate, calculated as Clicks / Impressions x 100.
- Average positions: The average ranking of your website URLs for the query or queries.
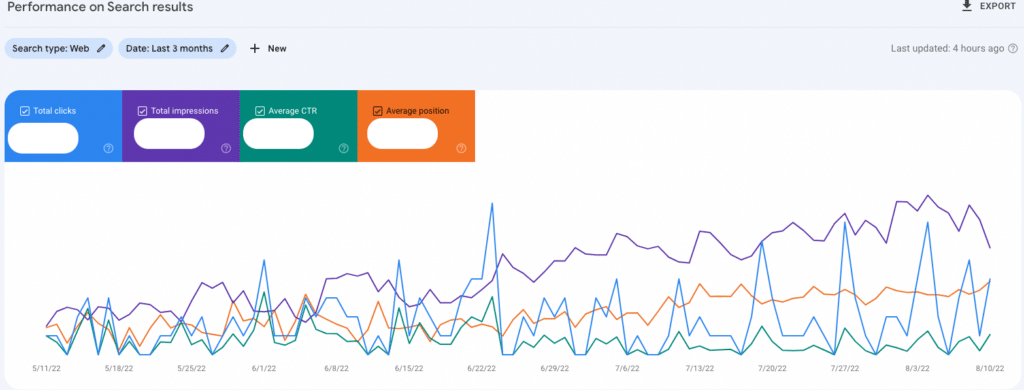
6.2 Coverage:
In the coverage report, GSC shows you the data on how Google indexes your website. The Coverage will notify you if any issues are happening with your website.
- Error: the page isn’t indexed. Some reasons may contribute to this, including pages responding with 404 and soft 404 pages.
- Valid with warnings: the page is indexed, but it has problems.
- Valid: the page is indexed.
- Excluded: Pages that don’t get indexed due to robots.txt tags, meta tags, canonical tags, etc., preVent them from being indexed.
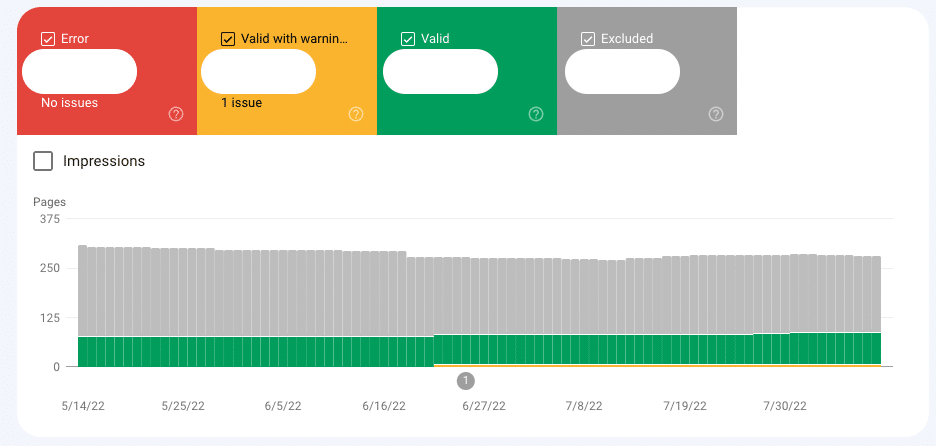
6.3 Page Experience:
A page experience is how users perceive the experience of interacting with a web page beyond its pure information value on Mobile and desktop devices. Core Web Vitals measures real-world user experiences such as loading performance, interactivity, and visual stability. In addition, it includes mobile-friendliness, HTTPS, and guidelines for intrusive interstitials.
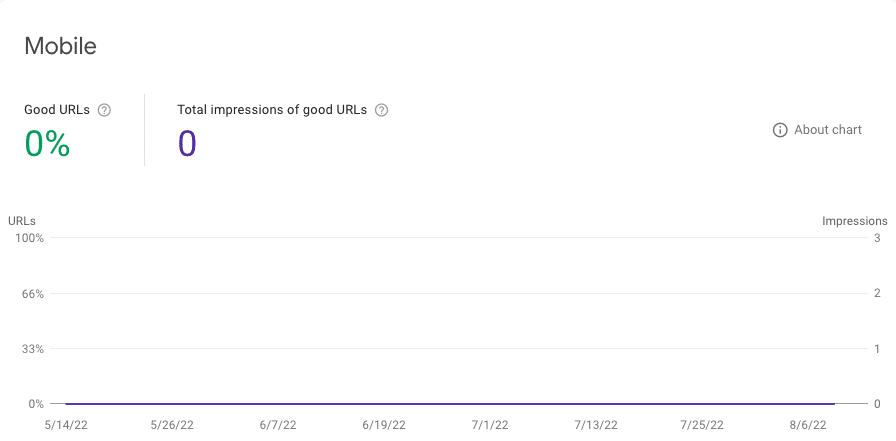
6.4 Mobile usability:
The Mobile Usability report identifies which pages on your website are not usable on mobile devices.
The top-level view displays all pages with more than a threshold level of mobile usability issues. You can view issue details, including a sample list of pages affected by that issue, by clicking a specific issue. There is also information about how to fix it and notify Google.
7. How to use Google Search Console for SEO
7.1 Understand and monitor websites to have better indexing on Google
With Google Search Console, you can have enough information to understand and monitor the indexability from an SEO perspective.
To check the indexing status, you should go to the Coverage report and see what GSC gives us.
You first need to check if there are any Errors with indexing, mainly because any webpage on the website has a noindex tag submitted in the sitemap. In this case, you need to remove those noindex pages from the sitemap. Another typical issue happens when some URLs have server errors. In this case, you should check the server that hosts your website to see if there are any errors.
To check how many pages are indexed, tick the Valid, and the total number of URLs will show.
With the Excluded parts, you can see some problems with the URLs that Google does not index.
7.2 Monitoring your website performance
Based on the data of Clicks, Impressions, CTR & Average positions, you can have enough information to optimise your website.
Firstly, you go to performance and check how the data is going. You can choose the period and compare two periods of time for analysing.
If Clicks and Impressions increase, that is good news! Your website is getting more users, and you are doing very well. If Clicks and Impressions decrease, your website is having problems, and you need to optimise the pages that lost ranking.
7.3 Identify the mobile issues and the number of links affected
Because Google has the algorithm of Mobile First Indexing, anything related to Mobile can affect your SEO performance. By choosing Mobile Usability in Experience, you can see the mobile issues that your website is facing. The errors of Mobile Usability are Text too small to read, Clickable elements too close together. To fix these errors, you should work closely with the dev team to identify which parts of code affect your website’s mobile version performance.
Takeaway
Whether you are a website owner or a marketer, using GSC can help you discover many exciting things about your website. Checking GSC daily enables you to identify the key issues and plan to fix them.